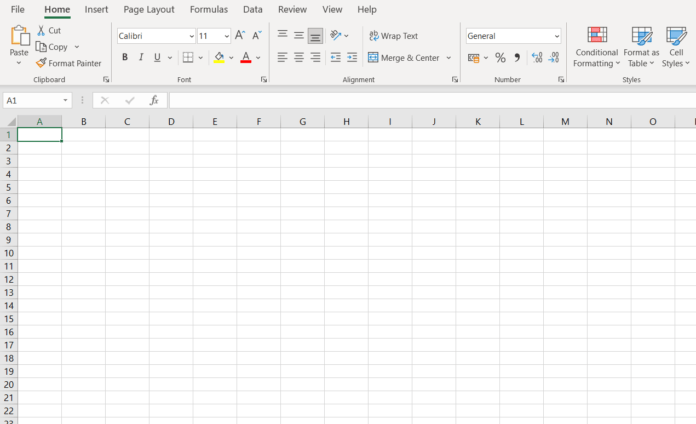Introduction:
Microsoft Excel is a powerhouse for data management and analysis, but as your datasets grow, so does the size of your Excel files. Large files not only occupy precious storage space but can also hinder performance. In this comprehensive guide, we’ll take a deep dive into a step-by-step process to significantly reduce the size of your Excel files while ensuring data integrity and optimal functionality. Follow these detailed steps to unlock efficiency and streamline your Excel experience.
Step 1: Pristine Data Cleanup
Begin by thoroughly scrutinizing your spreadsheet for unnecessary data. Delete blank rows, columns, or unused cells that may contribute to file bloat. This meticulous data cleanup sets the stage for a more efficient and compact Excel file.
Step 2: Advanced Duplicate Data Handling
While Excel’s “Remove Duplicates” feature is a valuable tool, employ advanced techniques for a deeper cleanse. Utilize conditional formatting and advanced sorting to identify and eliminate duplicate data, ensuring that your data is not only unique but also optimized for storage.
Step 3: Image and Graphics Optimization
For files containing images or graphics, optimization is crucial. Move beyond basic compression and explore dedicated image optimization tools or third-party software. Striking the right balance between visual quality and file size ensures that your visuals remain clear while contributing to a more compact file.
Step 4: Dynamic Native File Compression
Leverage Excel’s native file compression feature for a dynamic solution. Navigate to the “File” tab, select “Info,” and use the “Reduce File Size” option. This feature intelligently compresses various elements, providing an automated and efficient way to optimize your workbook.
Step 5: Advanced Cell Formatting Strategies
Cell formatting can significantly impact file size. Dive deep into advanced formatting techniques, such as consolidating cell styles and streamlining conditional formatting. These strategies ensure a polished appearance without compromising on efficiency.
Step 6: Efficient Worksheet Management
Excel files often consist of multiple sheets, and managing them efficiently contributes to reduced file sizes. Utilize Excel’s grouping and summarizing features to create dynamic and concise worksheets. This approach enhances data organization and minimizes file size.
Step 7: Harness the Power of Excel Tables
Transform large data ranges into Excel tables for a streamlined approach to data management. Excel tables not only offer enhanced functionality but are optimized for storage efficiency, contributing to a leaner file size.
Step 8: The Binary Format Advantage
Consider saving your Excel file in the binary format (.xlsb) rather than the standard .xlsx format. The binary format inherently supports more efficient compression, resulting in significantly smaller file sizes. The transition is seamless – go to “File,” choose “Save As,” and select the binary format for optimal compression.
Step 9: Master External Data and Pivot Caches
For files with external data links or pivot tables, delve into advanced optimization techniques. Fine-tune data connections, refresh external links judiciously, and clear unnecessary pivot caches. This meticulous approach ensures that your file retains essential connections without unnecessary bulk.
Step 10: Third-Party Compression Tools
Explore third-party compression tools tailored for Excel files. These tools often employ sophisticated algorithms, offering advanced options to further reduce file size without compromising data integrity. Consider these tools as an extra layer of optimization for large and complex workbooks.
Conclusion:
Mastering the art of significantly reducing Excel file sizes requires a combination of meticulous data management, advanced techniques, and strategic optimizations. By embracing the detailed steps outlined in this comprehensive guide, you’re empowered to transform your Excel files into streamlined, high-performing assets. Efficient file management not only optimizes storage space but also enhances overall performance, ensuring that your data remains accessible, organized, and agile. Incorporate these strategies into your Excel practices to unlock a new level of efficiency in your data management endeavors.