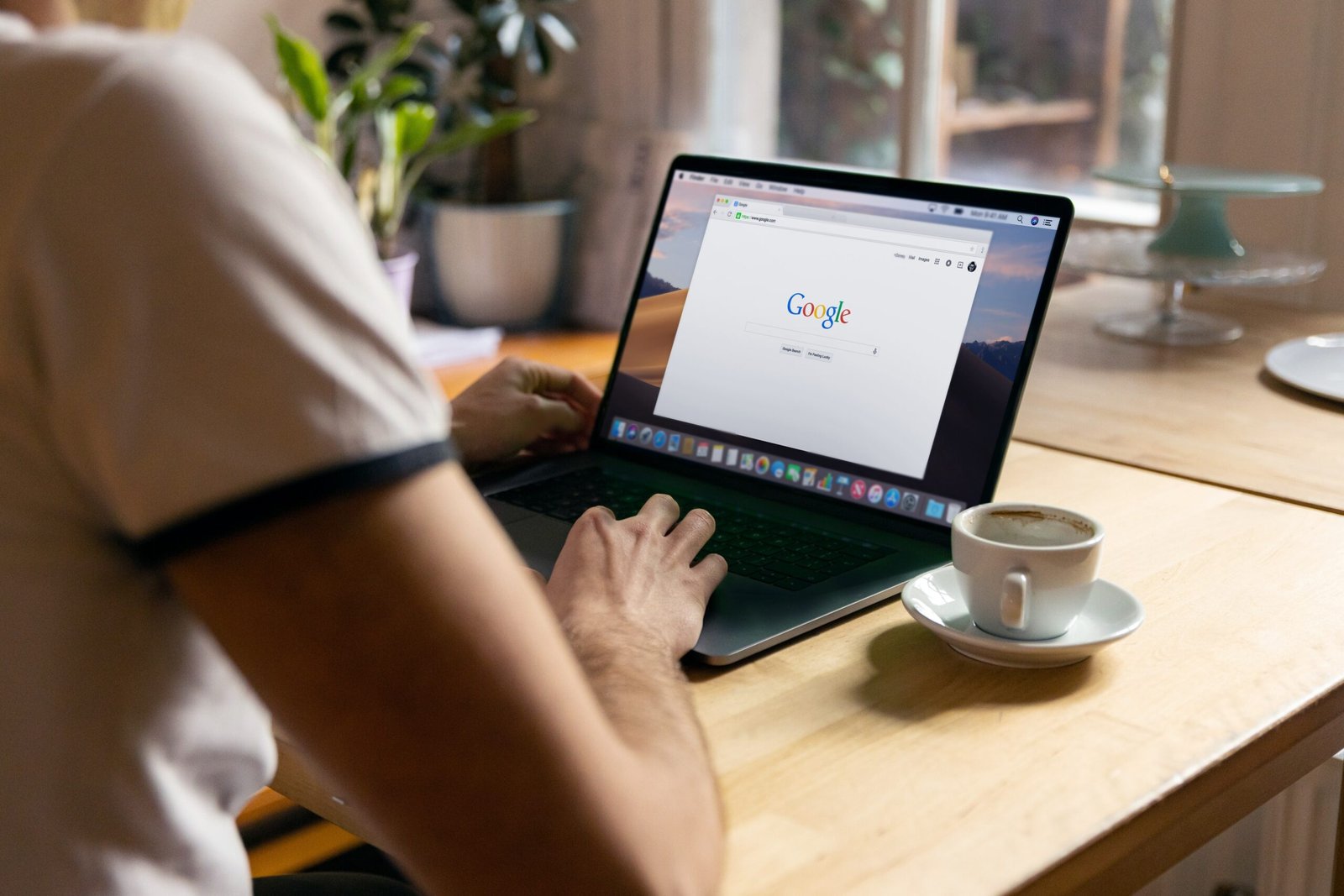Introduction
Web browsing has become an essential part of our daily lives. Whether it’s for work, research, or entertainment, we find ourselves constantly opening multiple tabs in our web browsers. However, managing these tabs efficiently can be a challenge, especially when we have too many open at once. In this blog post, we will explore some tips and tricks to help you use tabs effectively in Google Chrome, one of the most popular web browsers.
1. Opening a New Tab
To open a new tab in Chrome, you have several options:
- Click on the “+” icon next to the existing tabs.
- Use the keyboard shortcut “Ctrl + T” (Windows) or “Command + T” (Mac).
- Right-click on a link and select “Open link in new tab” from the context menu.
2. Switching Between Tabs
When you have multiple tabs open, it’s important to know how to switch between them quickly:
- Click on a tab to bring it to the front.
- Use the keyboard shortcut “Ctrl + Tab” (Windows) or “Command + Option + Right Arrow” (Mac) to cycle through the tabs.
- Use the keyboard shortcut “Ctrl + 1” (Windows) or “Command + 1” (Mac) to switch to the first tab, “Ctrl + 2” (Windows) or “Command + 2” (Mac) for the second tab, and so on.
3. Opening Links in New Tabs
When you come across a link that you want to open in a new tab, you can do so without leaving your current tab:
- Right-click on the link and select “Open link in new tab” from the context menu.
- Hold down the “Ctrl” key (Windows) or “Command” key (Mac) while clicking on the link.
4. Closing Tabs
Keeping too many tabs open can slow down your browser and make it harder to find what you’re looking for. Here’s how you can close tabs efficiently:
- Click on the “x” icon on the right side of the tab.
- Use the keyboard shortcut “Ctrl + W” (Windows) or “Command + W” (Mac) to close the current tab.
- Use the keyboard shortcut “Ctrl + Shift + W” (Windows) or “Command + Shift + W” (Mac) to close all tabs.
5. Pinning Tabs
If you have tabs that you frequently use and want to keep them open all the time, you can pin them:
- Right-click on the tab and select “Pin Tab” from the context menu.
- Use the keyboard shortcut “Ctrl + Shift + P” (Windows) or “Command + Shift + P” (Mac) to pin or unpin the current tab.
6. Reopening Closed Tabs
Accidentally closed a tab? Don’t worry, Chrome has got you covered:
- Right-click on an empty area of the tab bar and select “Reopen closed tab” from the context menu.
- Use the keyboard shortcut “Ctrl + Shift + T” (Windows) or “Command + Shift + T” (Mac) to reopen the most recently closed tab.
Conclusion
By using tabs effectively in Chrome, you can improve your web browsing experience and stay organized. Whether it’s opening new tabs, switching between them, or managing them efficiently, these tips and tricks will help you navigate the web with ease. So go ahead, give them a try, and see how they can enhance your productivity and enjoyment while browsing the internet.