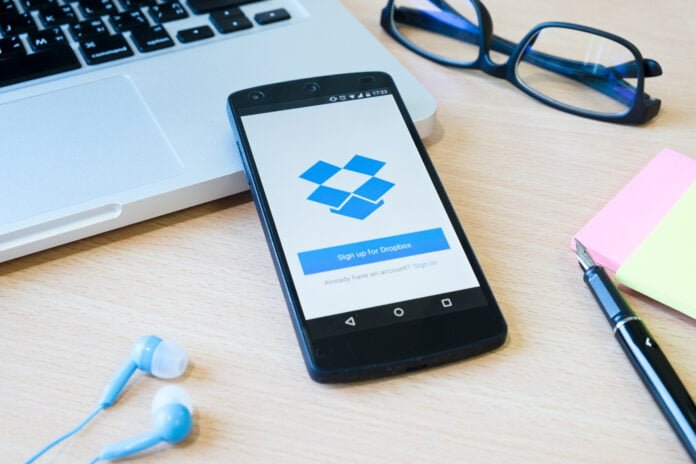Introduction
With the increasing reliance on digital communication and remote work, screenshots and screen captures have become an essential part of our daily lives. Whether you need to capture an important conversation, save a visual reference, or document a software bug, having a reliable system in place to store and organize these files is crucial.
The Benefits of Storing Screenshots and Screen Captures in Dropbox
Dropbox is a popular cloud storage service that offers many benefits for storing your screenshots and screen captures:
- Accessibility: With Dropbox, you can access your screenshots and screen captures from any device with an internet connection.
- Organization: Dropbox allows you to create folders and subfolders, making it easy to categorize and find your files.
- Collaboration: You can easily share your screenshots and screen captures with others, whether it’s for work or personal purposes.
- Backup: Dropbox automatically backs up your files, ensuring that you never lose important screenshots or screen captures.
Step-by-Step Guide: Automatically Storing Screenshots and Screen Captures in Dropbox
Step 1: Install the Dropbox Desktop Application
The first step is to install the Dropbox desktop application on your computer. You can download it from the Dropbox website and follow the installation instructions.
Step 2: Configure the Screenshot Settings
Once the Dropbox desktop application is installed, you need to configure the screenshot settings:
- Click on the Dropbox icon in your system tray or menu bar.
- Click on your profile picture or initials in the top-right corner.
- Select “Preferences” from the dropdown menu.
- Go to the “Import” tab.
- Under the “Screenshots” section, check the box that says “Save screenshots to Dropbox”.
- Choose a location within your Dropbox folder where you want your screenshots to be saved.
- Click “Apply” to save the changes.
Step 3: Take a Screenshot or Screen Capture
Now that you have configured the screenshot settings, you can take a screenshot or screen capture as you normally would. The file will automatically be saved to the specified location within your Dropbox folder.
Step 4: Access and Organize Your Screenshots and Screen Captures
To access and organize your screenshots and screen captures in Dropbox:
- Open the Dropbox desktop application.
- Navigate to the folder where your screenshots are saved.
- You can create new folders or move files around to organize them as desired.
Step 5: Share and Collaborate
If you need to share your screenshots and screen captures with others, you can easily do so using Dropbox:
- Right-click on the file you want to share.
- Select “Share” from the dropdown menu.
- Enter the email addresses of the recipients and add an optional message.
- Click “Send” to share the file.
Conclusion
Automatically storing screenshots and screen captures in Dropbox provides a convenient and secure way to manage and access your files. By following this step-by-step guide, you can streamline your workflow and ensure that your important screenshots and screen captures are always backed up and easily accessible.
Start using Dropbox today and experience the benefits of a reliable cloud storage solution for your screenshots and screen captures.