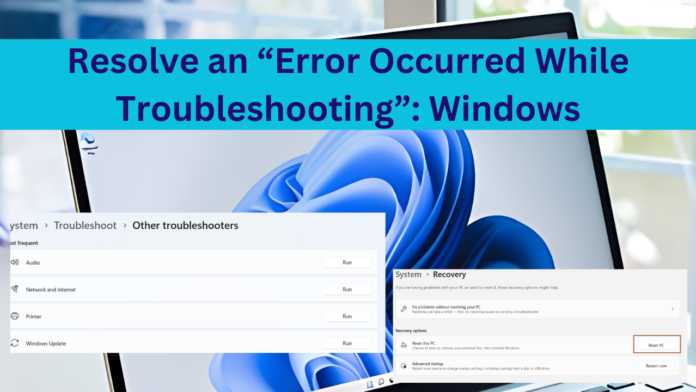Introduction
Encountering the frustrating “An error occurred while troubleshooting” message when attempting to run troubleshooters on your Windows 11 or Windows 10 PC can be a perplexing experience. Fear not, as we embark on a comprehensive journey to troubleshoot and resolve this issue, offering detailed insights and elaboration on each step to ensure the effective functionality of your troubleshooters.
1. Run the Troubleshooter From Settings:
Troubleshooters in Windows 11 and Windows 10 are designed to address various system issues, ranging from network problems to hardware glitches. Rather than launching these troubleshooters from the Run dialog, it is recommended to access them through the Settings app. This centralized location ensures a smoother experience and allows for easy navigation to specific troubleshooters tailored to your needs.
To do this, press Windows+i to open the Settings app. In Windows 11, navigate to System > Troubleshoot > Other Troubleshooters.
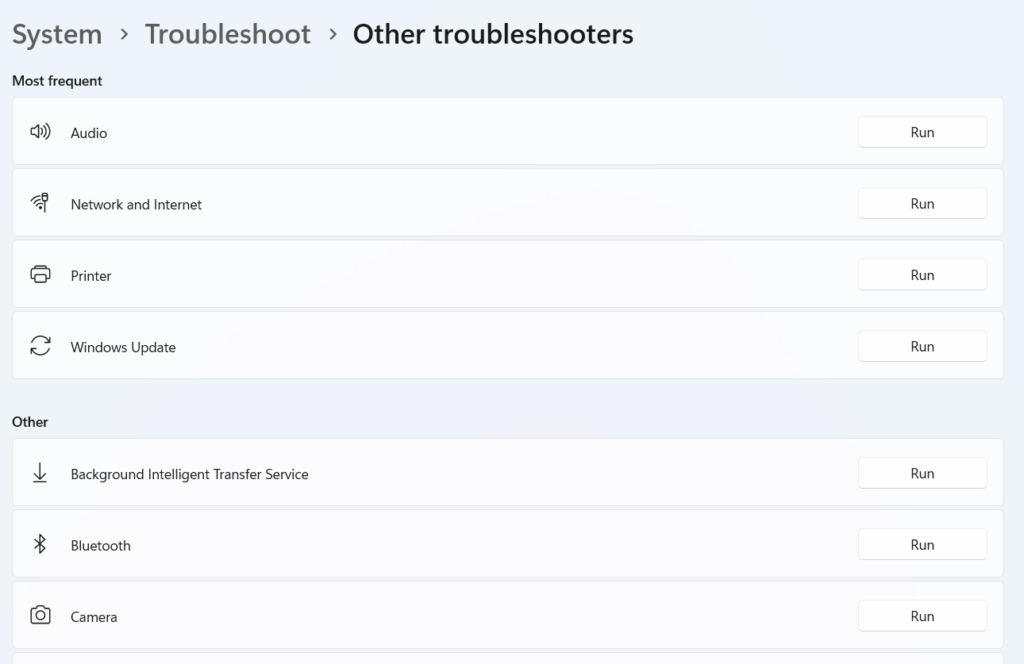
For Windows 10, head to Update & Security > Troubleshoot > Additional Troubleshooters. Here, you can choose from an array of troubleshooters, each addressing specific aspects of your system.
2. Restart the Required Windows Services:
The built-in troubleshooters rely heavily on essential Windows services to function correctly. In some instances, these services might face interruptions or glitches, leading to the troubleshooting error. To tackle this, we delve into the Windows Services application.
Press Windows+R, type “services.msc,” and hit Enter.
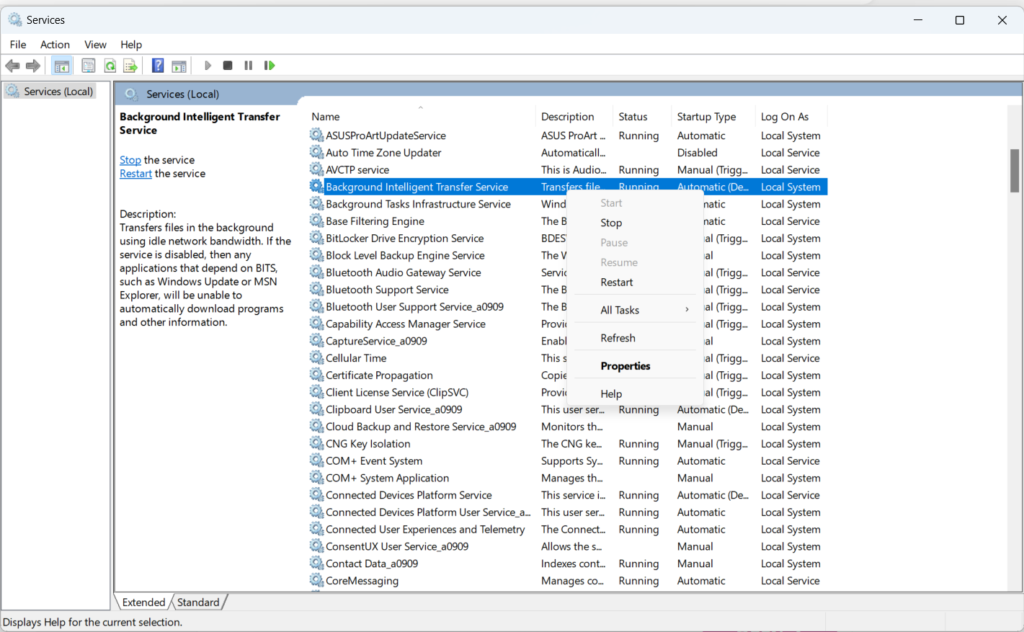
This opens the Services window, where you’ll find critical services. Locate “Background Intelligent Transfer Service” and “Cryptographic Services.” Right-click on each of them, selecting “Restart” from the context menu.
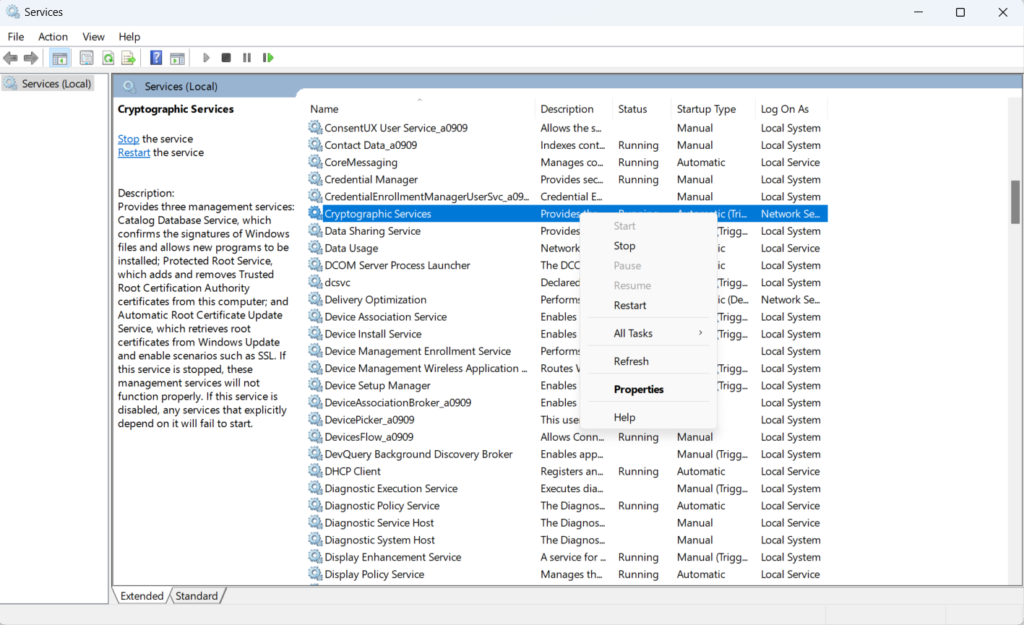
This simple step ensures these services are up and running, addressing any potential conflicts.
3. Fix Broken Troubleshooters:
It’s not uncommon for Windows system files to become corrupted over time, leading to malfunctions in various functionalities, including troubleshooters. The built-in System File Checker (SFC) tool, coupled with the Deployment Image Service and Management Tool (DISM), proves invaluable in rectifying these issues.
Open Command Prompt as an Administrator by searching for it in the Start Menu and selecting “Run as Administrator.”
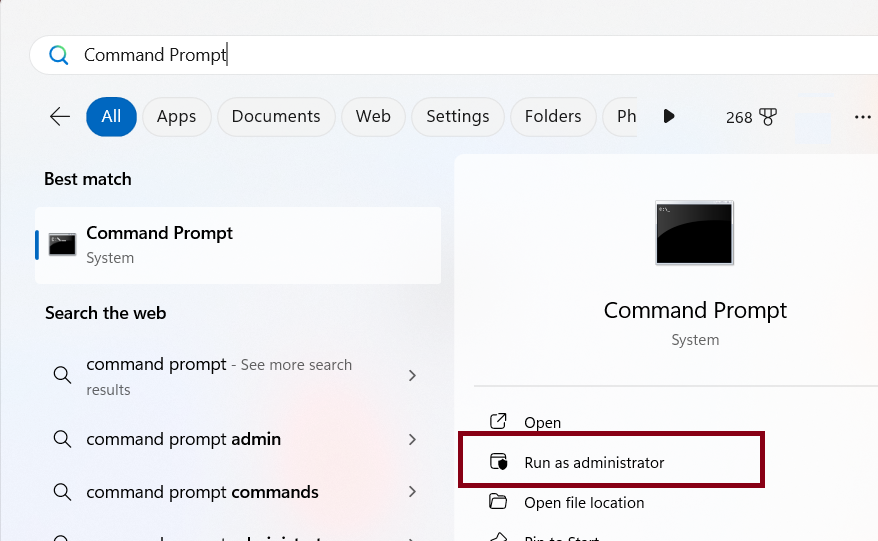
In the elevated Command Prompt, input the following command: DISM.exe /Online /Cleanup-image /Restorehealth. Press Enter. This command initiates the restoration process by downloading required files. Follow this up with sfc /scannow to scan and repair corrupted system files. After completion, restart your PC to apply the changes.
4. Launch the Troubleshooter in Safe Mode:
Safe Mode provides a minimalistic environment, allowing you to troubleshoot potential interference from third-party applications or drivers. This step is particularly useful in isolating the issue and determining whether it’s related to your system or external influences.
To enter Safe Mode in Windows 11, go to Settings > System > Recovery. Click “Restart Now” next to “Advanced Startup.”
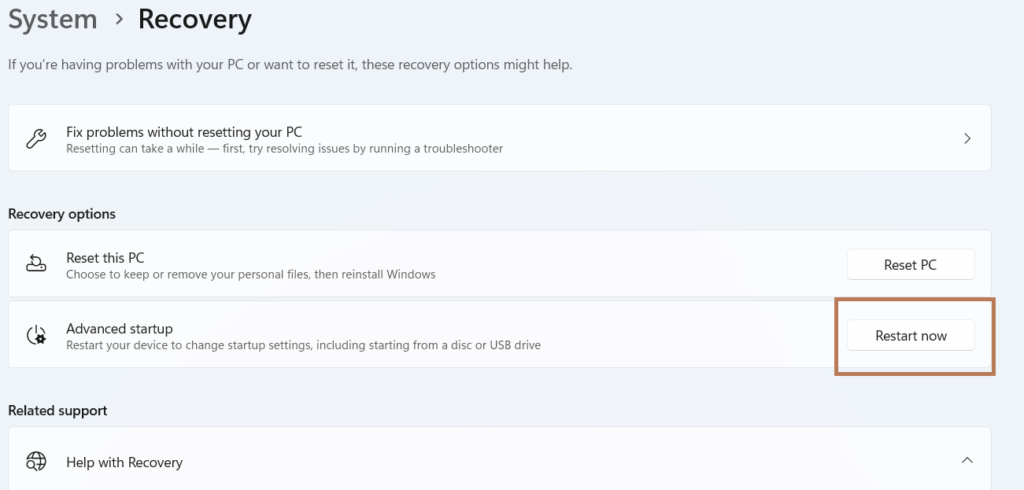
For Windows 10, go to Settings > Update & Security > Recovery. Under “Advanced Startup,” click “Get Started.” Navigate to Troubleshoot > Advanced Options > Startup Settings, then select “Restart.”

Once in Startup Settings, choose the option for Safe Mode.
In Safe Mode, attempt to launch the troubleshooter causing issues. If successful, this indicates that a third-party app or driver might be causing interference. Review your installed apps and remove any suspicious ones.
5. Reset Windows:
When all else fails, resetting your Windows 11 or Windows 10 PC to factory defaults can be a comprehensive solution. It’s crucial to approach this step with caution, as it essentially reinstalls Windows, fixing any settings or corrupted files that might be causing the troubleshooting error.
For Windows 11, navigate to Settings > System > Recovery. Click “Reset This PC” and follow the on-screen instructions.
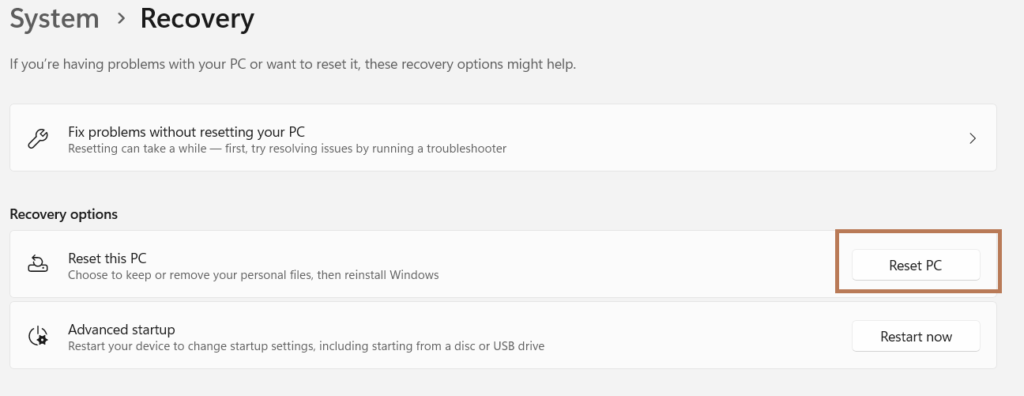
In Windows 10, go to Settings > Update & Security > Recovery. Under “Reset This PC,” click “Get Started.”
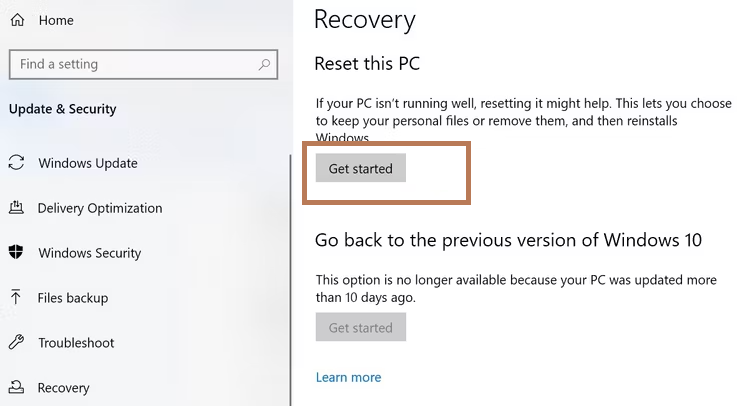
Choose “Keep My Files” to retain personal data. Follow the on-screen instructions to complete the reset process.
It’s important to note that resetting your PC should be considered a last resort, as it involves a significant overhaul of your system.
Conclusion
In conclusion, resolving the “An error occurred while troubleshooting” issue requires a systematic approach, considering various factors that could lead to this error. By following these detailed steps, you not only troubleshoot the problem at hand but also gain insights into the workings of your Windows system. Each step plays a crucial role in maintaining the stability and optimal functionality of your PC, ensuring a smoother computing experience.