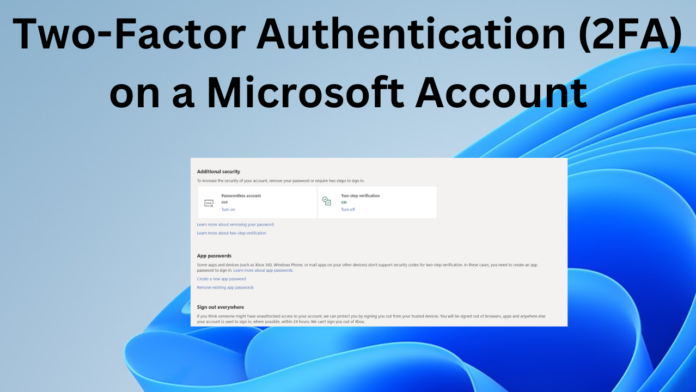Securing your Microsoft account is crucial, and enabling two-step verification adds an extra layer of protection against unauthorized access. In this comprehensive guide, we’ll walk you through the steps to set up two-step verification using the Microsoft Authenticator app, safeguarding your Outlook, OneDrive, Microsoft 365, Xbox Network, and other Microsoft services.
Setting up the Microsoft Authenticator App:
To add an additional security layer, you’ll need to configure the Microsoft Authenticator app on your phone. Follow these steps to set up the app on your Android device (similar steps apply to iOS devices):
- Open the Google Play Store.
- Search for the Microsoft Authenticator app.
- Tap “Install” and then “Open.”
- Agree to the terms and tap “Sign in with Microsoft.”
- Confirm your Microsoft account address and password.
- Choose a verification method (e.g., secondary email).
- Complete the verification process.
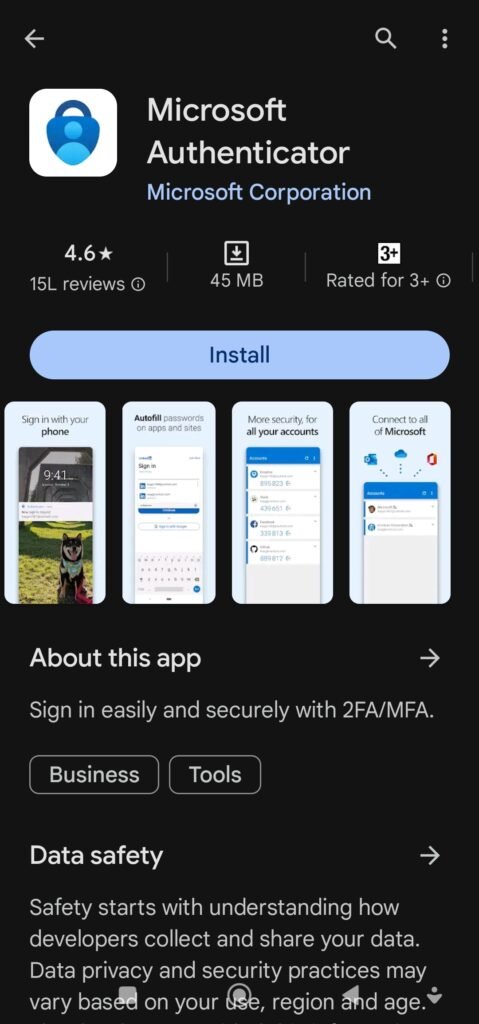
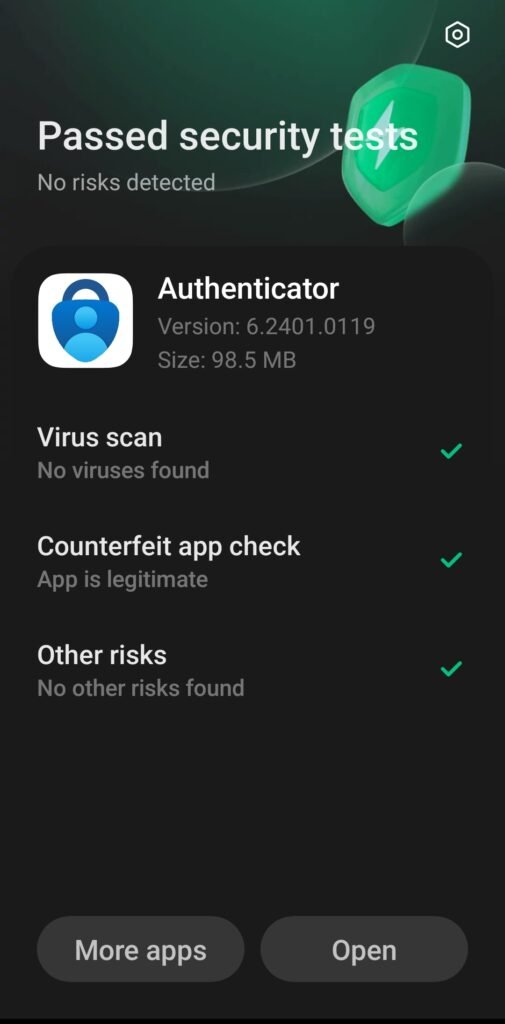
After completion, your phone will receive notifications for seamless sign-in approvals.
Setting up Two-Step Authentication:
The next step involves activating two-step authentication on your Microsoft account. Before proceeding, ensure you have updated your contact information to prevent potential account lockouts. Follow these steps:
1. Open your Microsoft account on the web.
2. Sign in.
3. Click on the “Security” tab.
4. Select “Advanced security options.”
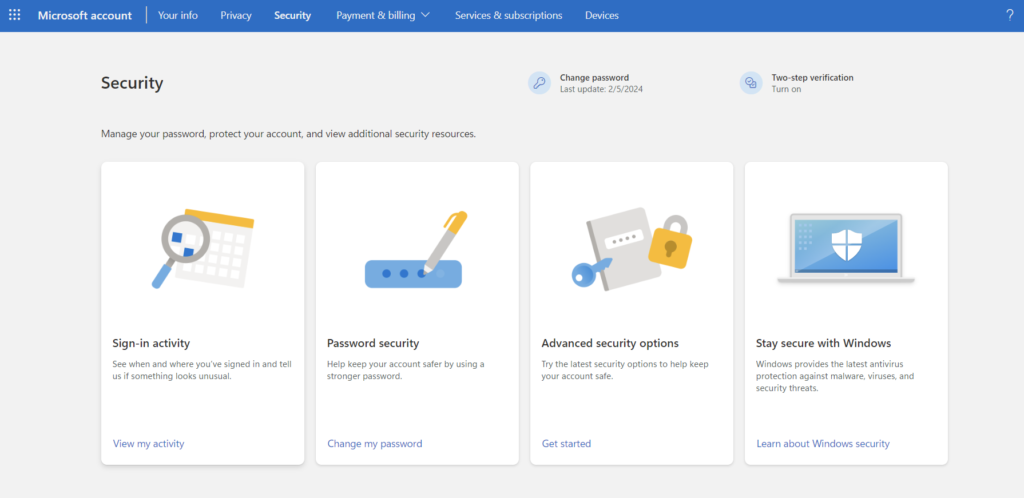
5. Turn on two-step verification under “Additional security.”

6. Click “Next.” Button
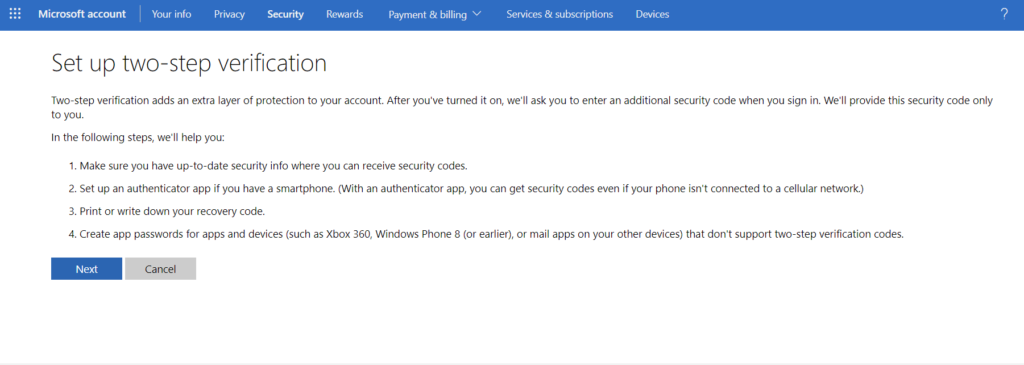
7. (Optional) If using the Outlook app, select the platform and follow directions for app synchronization.
8. Click “Next” and then “Finish.”
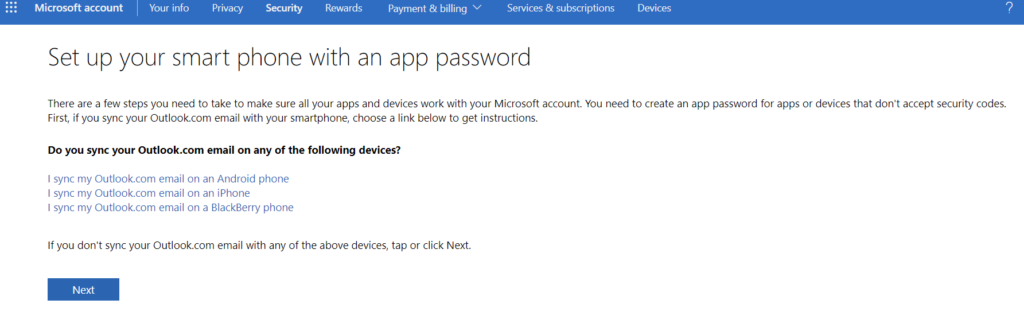
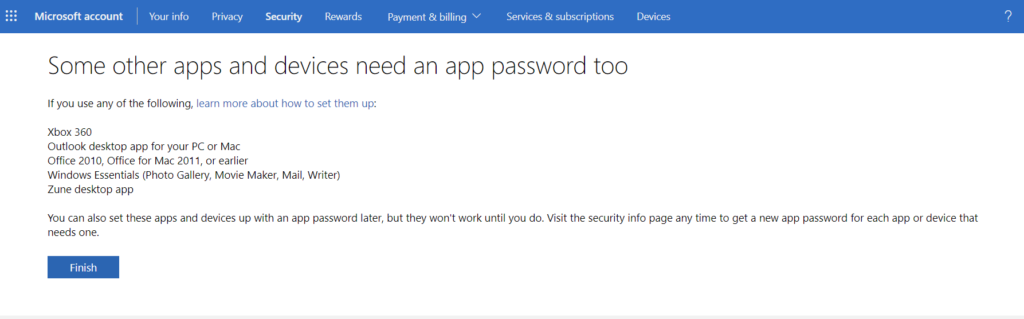
Upon completion, you’ll receive alerts on your phone for any sign-ins from unrecognized devices.
Adding Security Info for Two-Step Verification:
When two-step verification is enabled, you’ll be prompted for a second form of authentication during each sign-in. Ensure your account has at least three secondary contacts (emails or phone numbers) before enabling the feature. Follow these steps to add security information:
1. Open your Microsoft account on the web.
2. Sign in.
3. Click on the “Security” tab.
4. Select “Advanced security options.”
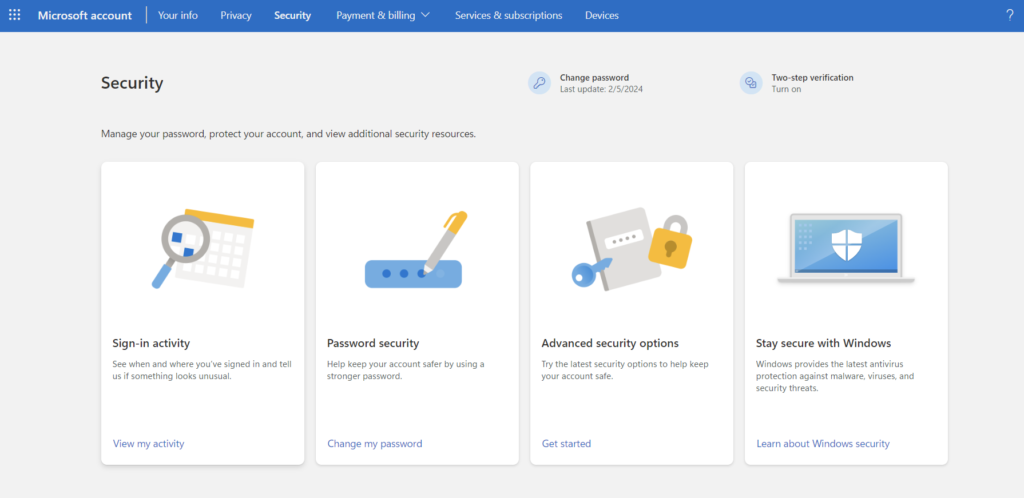
5. Click “Add a new way to sign in or verify” under “Ways to prove who you are.”
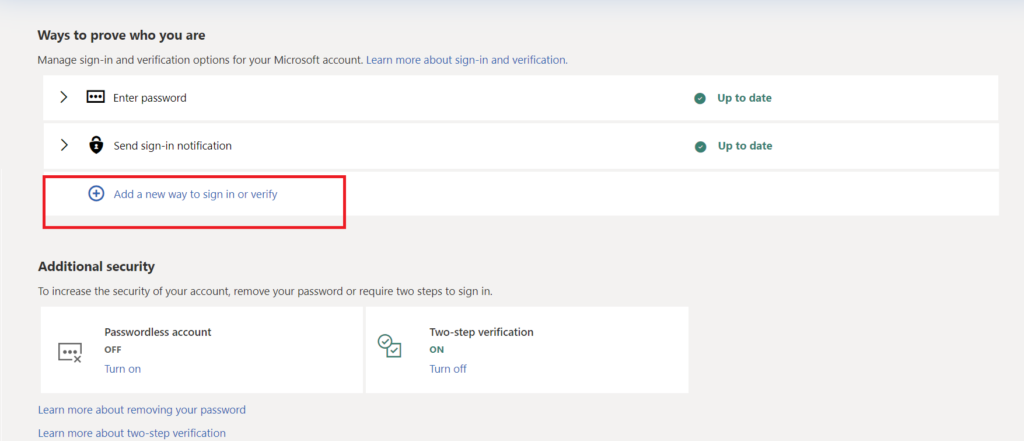
6. Choose a verification option (e.g., “Email a code”).
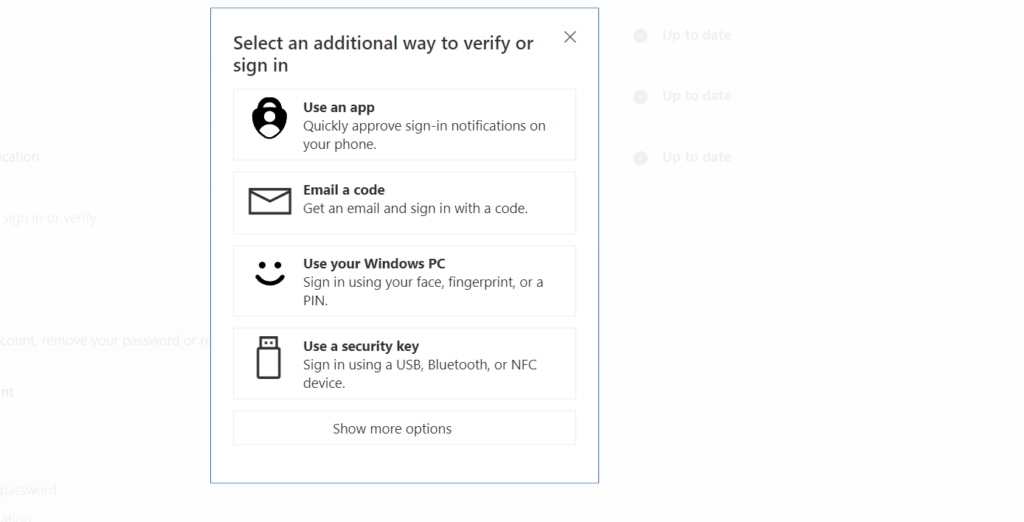
7. Confirm the alternative email address.
8. Complete the verification steps.
Creating an App Password for Two-Step Verification:
In situations where two-step authentication is unsupported, creating an app password becomes necessary. Follow these steps:
1. Open your Microsoft account on the web.
2. Sign in.
3. Click on the “Security” tab.
4. Select “Advanced security options.”
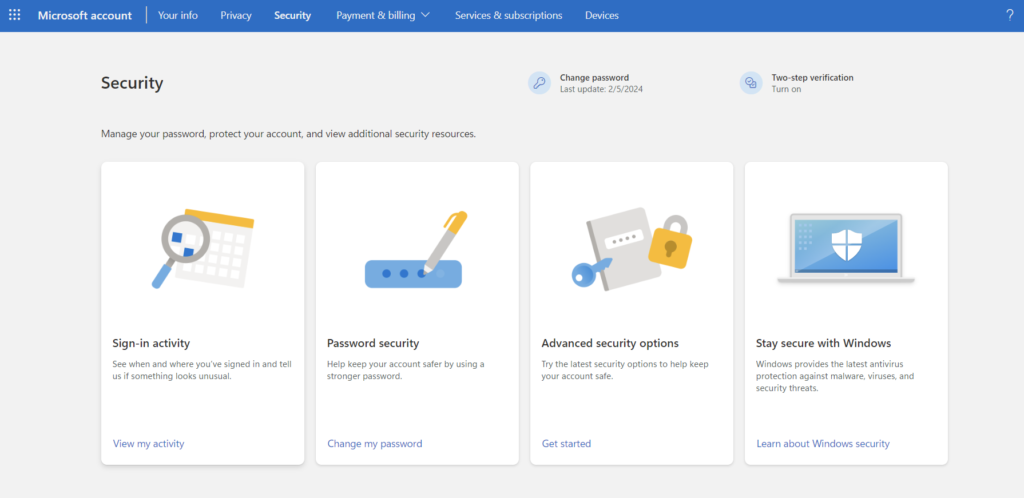
5. Click “Create a new app password” under “App passwords.”
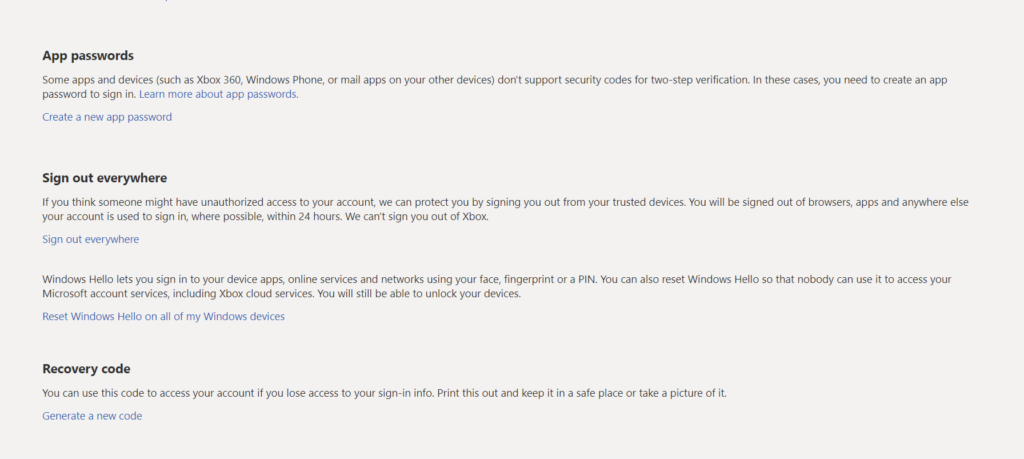
6. Use the generated password on the app or device.
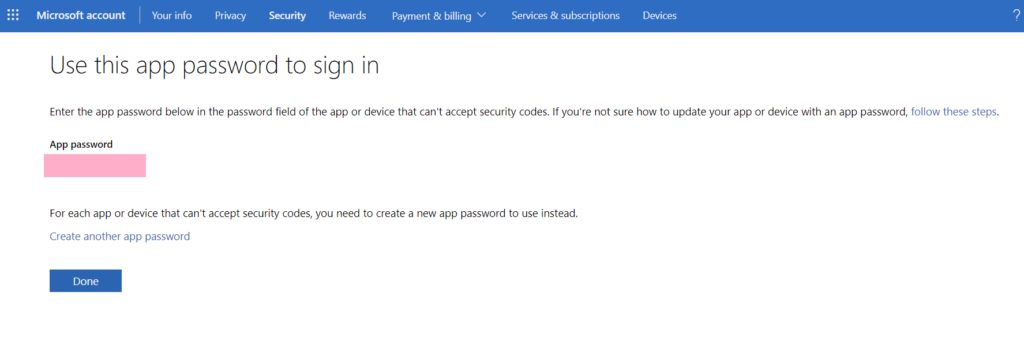
7. Click “Done”.
To revoke app access, you can delete existing app passwords:
Deleting App Passwords:
1. Open your Microsoft account on the web.
2. Sign in.
3. Click on the “Security” tab.
4. Select “Advanced security options.”
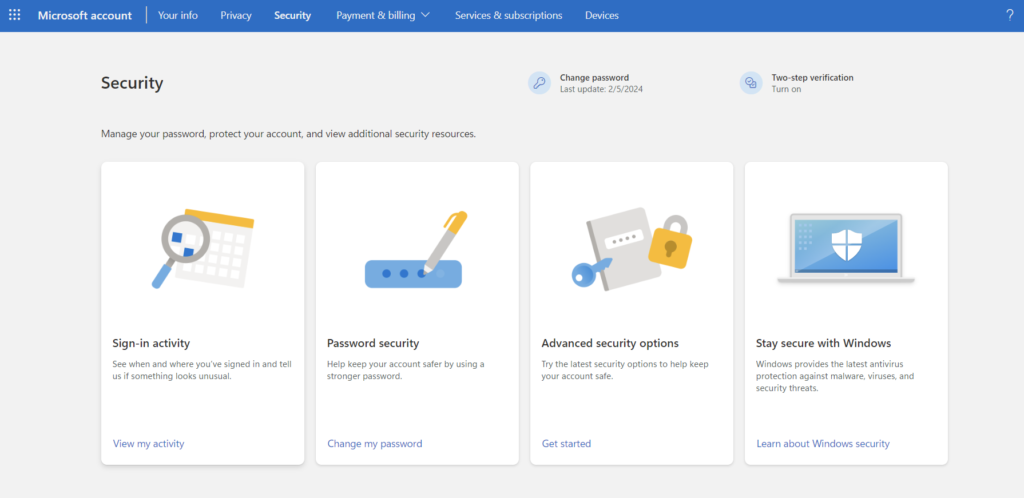
5. Click “Remove existing app passwords” under “App passwords.”
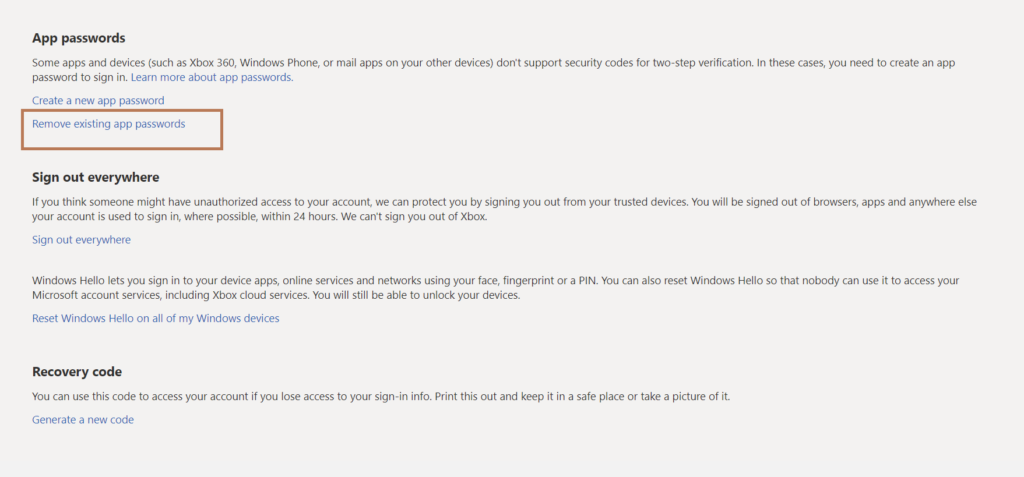
6. Click “Remove” and then “OK.”
Disabling Two-Step Verification:
While not recommended, you can disable two-step verification by following these steps:
1. Open your Microsoft account on the web.
2. Sign in.
3. Click on the “Security” tab.
4. Select “Advanced security options.”
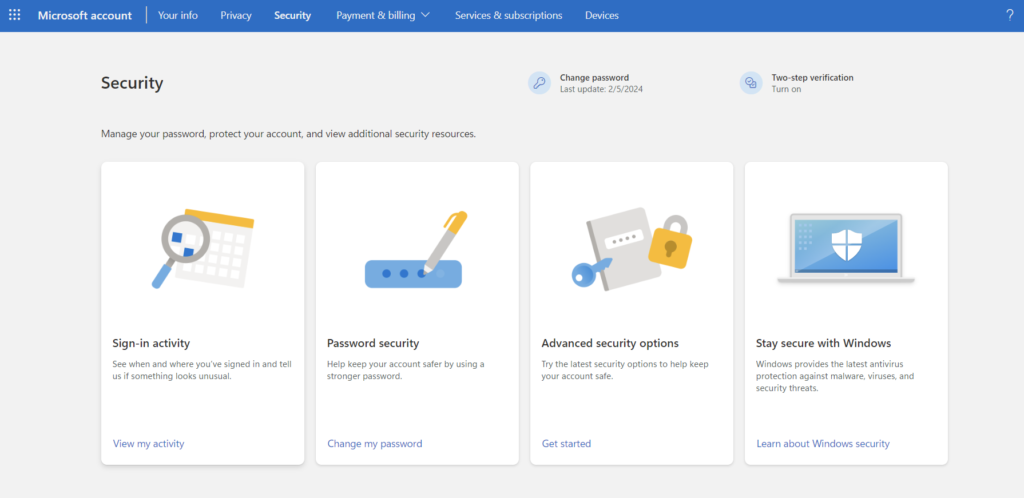
5. Click “Turn off” under “Additional security.”

6. Click “Yes”.
If you disable the feature, update previously configured services to use traditional authentication methods. Always prioritize security for a safer online experience.
Conclusion
In conclusion, fortifying the security of your Microsoft account through two-step verification is a prudent and necessary step in safeguarding your digital identity and sensitive information. By embracing this additional layer of protection, commonly known as 2FA, you significantly mitigate the risk of unauthorized access to your account and associated services.
The comprehensive guide provided here outlines the steps to not only set up two-step verification but also emphasizes the importance of the Microsoft Authenticator app. This powerful tool adds an extra dimension of security by requiring a secondary form of authentication, making it exceedingly difficult for potential intruders to compromise your account, even if your password were to fall into the wrong hands.
As we navigate an ever-evolving digital landscape, prioritizing cybersecurity measures is essential. By following these steps and incorporating two-step verification into your Microsoft account, you take a proactive stance in securing your personal and professional data. Stay vigilant, stay secure, and empower your online experience with the robust defense mechanisms provided by two-step verification.